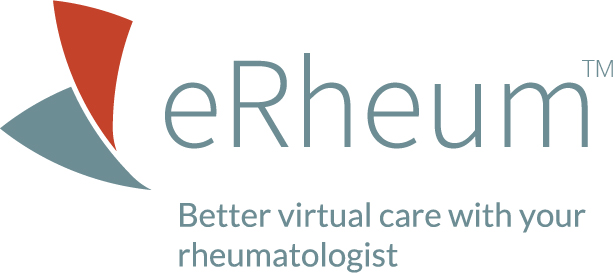Appointment Tips
Make your telehealth appointment run smoothly by preparing in advance.
Telehealth visits tend to run anywhere from 15 to 30 minutes. That may sound like a lot, but the time can pass quickly. Preparing for your telehealth appointment ahead of time is key in order to get the most out of it. Follow the steps below to figure out what you can realistically cover and ensure you have time to address all of your priorities.
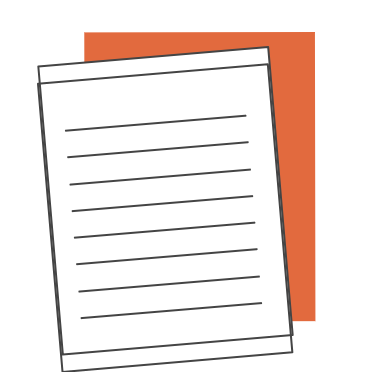
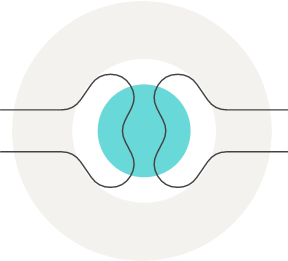
Review your symptoms
It is a good idea to keep a record of your symptoms and how they may have changed since your last visit with your provider. We recommend using ArthritisPower, a patient research registry and app that allows you to track your symptoms, treatments, and other health data from your computer or smartphone.
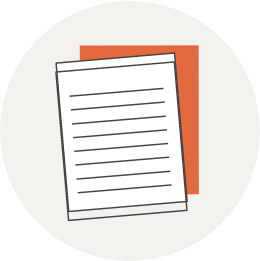
Prepare questions ahead of time
Come prepared with a list of topics you would like to discuss and questions to ask your rheumatologist. If you take the time to brainstorm before the appointment, you can create a concise list of questions with the most important ones at the top.
Enter your email here and we’ll email you a checklist you can use to jot down your questions for your upcoming telehealth appointment.
By submitting the form above, you agree to subscribe to eRheum and its affiliated websites CreakyJoints and the Global Healthy Living Foundation. You can unsubscribe at any time.
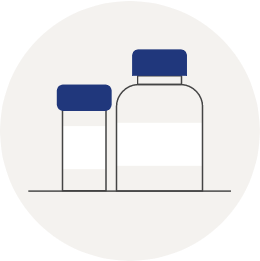
Review your medications
Be as specific as possible about all of the medications you are taking, including their dosages. It is important to be honest and thorough with your doctor about any medications you are taking — including vitamins and supplements — and, importantly, whether you have stopped any prescribed medications or have not been taking them as prescribed.
Honest communication helps your provider determine what is and is not working for you.
The above checklist form has a special medication section you can use to document this information, so make sure to download it.
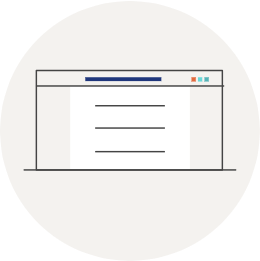
Fill out forms from your doctor’s office ahead of time
Make sure to complete any requested forms or online questionnaires before the appointment. When you call to make your appointment, be sure to ask if there is anything you need to fill out before, such as an insurance form or disease activity assessment.
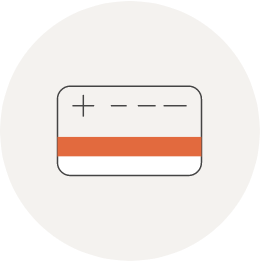
Check your health insurance
If you have new insurance or it is the first time you are seeing this provider, verify that the provider is in your health insurance network. You can do this by calling the number on your insurance card or asking your provider’s office to confirm they accept your insurance.
Get your home ready
Even with great technology, if your personal environment is not well-suited to a telehealth visit, it could affect the success of your appointment. While you know exactly where your in-person visit will take place, the “location” of your telehealth visit is much more flexible — and up to you. Here are three key components needed to create an ideal spot for your telehealth visit: good visibility, minimal noise, and adequate space.
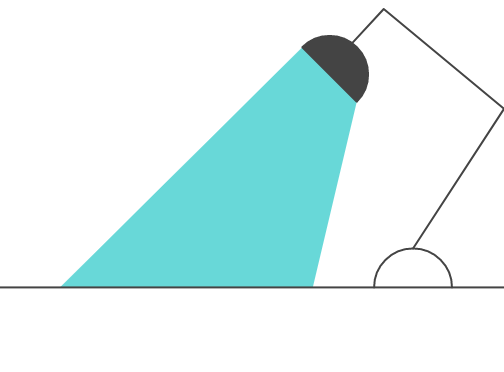
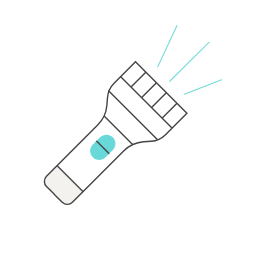
Be visible
Visibility is important to ensure your doctor can properly see you, which is a key component of any virtual physical exam. You want to make sure your room is properly lit, yet not too bright to obscure the image on the screen. Try out different rooms and see where is most comfortable for you that also has good lighting at the time of your appointment as the time of day (early morning vs. late afternoon, say) may affect this. It is a good idea to have a flashlight handy in case you need to show your doctor a rash or swelling; this may help it be more easily visible.
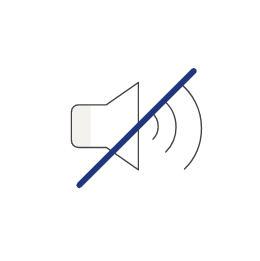
Minimize noise
Your goal is zero to minimal distractions during your telehealth visit, especially noise. If you live with family or roommates, or typically have others around, it can be hard to have a quiet private space. Let others know in advance that you will need a quiet environment during your visit.
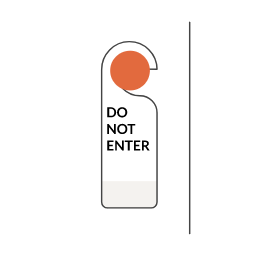
Have adequate space
You should set up a private, dedicated space for your telehealth visit where you can speak and move freely as needed. You’ll want to choose a private room where you are able to sit and place your device on a surface so the doctor can see you clearly without you having to fidget to hold it in place. You’ll also want to ensure you have enough space to stand and move around should the doctor ask you to. Your doctor may ask you to bend down and touch your toes, open and close your hands, and lift your arms up, behind your head, and outward.
Prepare your technology
Taking a little time in advance of your telehealth appointment to prepare for and troubleshoot possible technology issues — even if you use video call services on a regular basis — can make a big difference in your appointment going smoothly.
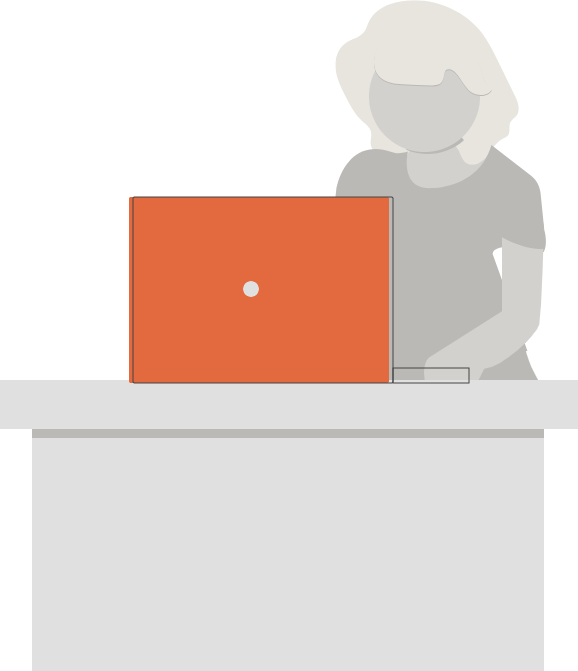
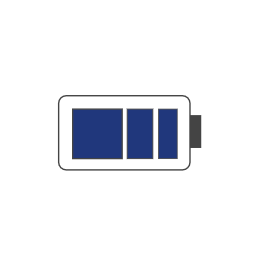
Check battery supply
Pre-select the device you plan on using for your telehealth visit to avoid last-minute scrambling before your appointment. Make sure it’s plugged into an outlet or fully charged for your appointment. Video calls tend to use more battery life than standard web browsing or texting.
Whether you are using a smartphone, tablet, or computer, you should always have your device fully charged before your telehealth visit so you have enough power to get through the appointment. Having your charging cables nearby or plugged in is a good extra precaution.
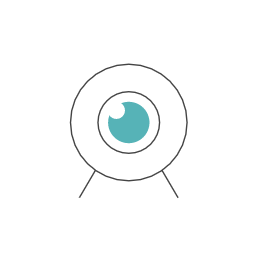
Turn on your camera
The camera on your phone, computer, or tablet is an integral part of your telehealth visit. The camera may be even more important for a rheumatology visit than for other kinds of doctors. It is often important for your provider to look at your joints and their range of motion.
Your camera should be at eye level so you can maintain eye contact with your provider as you speak to each other. Go to this free tool to see how you will appear on your webcam. Click “Allow” if the website asks you to give it permission to access your camera.
Adjust the webcam to make sure you can show your body on the screen should your doctor require you to display any joints or movements. If the image quality is poor, try wiping the camera to see if it is dusty. If that does not work, consider choosing a different device for your visit, or moving rooms to see if there is a better internet connection somewhere else.
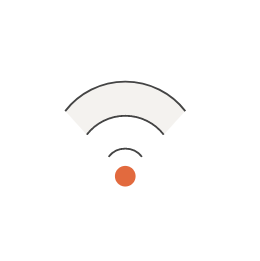
Check your internet
A poor Internet connection can lead to troublesome delays in how clearly you can communicate on a video call. If you are using a wireless connection (WiFi), check your speed:
- Go to Google.com.
- Search for internet speed test.
- Tap or click Run Speed Test.
To have a successful telehealth video chat with someone, an internet connection with at least 2 Mbps (megabits per second) download and upload speeds is recommended; for the best experience, anything above 10-15 Mbps is suggested.
If you get a poor connection, you may need to try various locations in your home, as speeds can vary from room to room.
If your internet is slow or unstable, try moving closer to the router (a small networking device that is usually the source of your internet connection) and use the strength test above. If it is still not adequate, then try doing a test video call with family or a friend to check the quality of your connection. If your video quality continues to be suboptimal, consider asking your doctor’s office about other options.
Remember: If you are using a smartphone or tablet without unlimited data, you’ll want to make sure you are connected to WiFi as video calls can use up a significant portion of your data plan. If you are unsure of your plan, we recommend you call your cell phone provider to ask about your data usage and plan.

Check your sound
You want to ensure you can hear your provider and they can hear you. Use this microphone and volume check to test out these functions to ensure you have a quality connection.
- Here are two websites you can use to test your mic and sound:
- Volume check at OnlineMicTest.com/Sound-Test
- Microphone check at OnlineMicTest.com
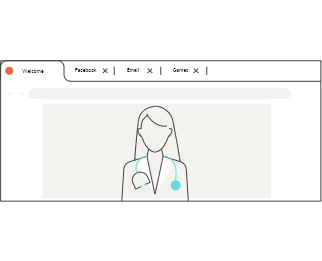
Clear your tabs
Sometimes technology can be slow and unpredictable. One way to avoid possible issues is by closing down other programs on your devices, such as games, email, and social media, allowing the telehealth program you are using for your visit to run better. This will also eliminate the potential for any distractions (checking email or Facebook during your visit isn’t doing you or your provider any favors).
If you still don’t feel comfortable after finishing these technology tests, there is a possibility that your rheumatologist’s office can help you troubleshoot your technology. Otherwise, you may want to discuss converting your telehealth visit to a phone call or waiting to see your provider in person. Give your rheumatologist’s office a call and discuss your options with them.
Download any necessary apps
Health care providers may require you to download a specific application or software for your telehealth visit. Common telehealth apps include Doxy.me or Zoom. In other cases, you will simply need to click on a link provided by your provider to visit their telehealth website, through which you can directly communicate.
When you make your appointment, ask your provider’s office about the application or platform where the visit will be conducted. Ask if you will need to download anything new. If you need to download something, it is best to do this in advance to allow time for slow downloads and for you to get comfortable with the app. Here are a few common applications your provider may ask you to use:
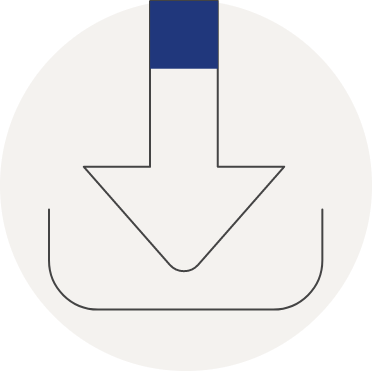
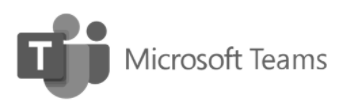
MS Teams
Microsoft Teams is a teleconference platform that can also be used for telehealth.
- Device: Teams can be used on any Internet-connected device including a laptop, desktop, tablet, cellphone.
- Download Required:
- If joining from a cell phone you will need to download the Teams app.
- If joining from a computer you can join on a browser, no download required.
- How to Join: You’ll receive a reminder from your rheumatologist through the bookings app. In the reminder email, there will be a button that says “Join teams meeting” and all you have to do is click that at the time of the appointment to join.
- Chat Feature: Yes
- HIPAA Compliant: Yes
- Waiting Room: None
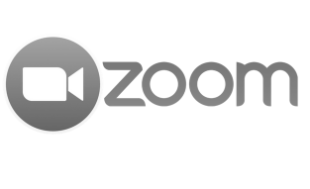
Zoom
Zoom is a teleconference platform that can also be used for telehealth.
- Device: Zoom can be used on any internet-connected device including a laptop, desktop, tablet, cellphone. If using your phone or tablet: during the meeting you will see the controls disappear, to reappear just tap the screen.
- Download Required: If you haven’t already used Zoom before you’ll need to download it. Go to zoom.us to download the app. When you sign up you need to put in your email address and a password. Zoom will send you an email to confirm the subscription. Once you are done with that, you are ready to sign in.
- If Joining by Cell Phone: On your smartphone, go to the app store and search for Zoom, then click to download the app. If you already have a log in, simply log in. Or click “sign up” to create your account.
- How to Join: Your doctor may send you a direct link or a meeting ID and password. For the direct link, you will click it to join the meeting. For the ID and password, you will open up zoom, click join a meeting and enter this information.
- Chat Feature: Yes
- HIPAA Compliant: Yes
- Waiting Room: You may have to wait for the provider to admit you into the zoom meeting.
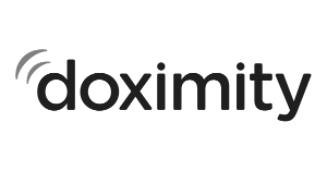
Doximity
Doximity is an online networking service for medical professionals. Doximity’s telehealth allows providers to video call patients from a smartphone.
- Device: Smartphone
- Download Required: None, no account required.
- How to Join: A few minutes before the appointment, you will receive a text. The text will include your doctor’s name and a link to the visit. When you click the link, the meeting will open up in your browser, you will have the option to allow access to your audio and camera, then you will click “join video call”.
- Chat Feature: Doximity has a secure messaging system.
- HIPAA Compliant: Yes
- Waiting Room: No
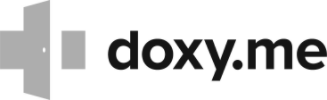
Doxy.me
Doxy.me is a telemedicine software.
- Device: Doxy.me can be used on any internet-connected device including a laptop, desktop, tablet, cellphone.
- Download Required: No download required as it runs in your browser.
- How to Join: A website link will be provided to you by your rheumatologist (around 15 minutes before the visit). You will be prompted to check-in by entering your name. You will be placed in a waiting room and the doctor will see you entered the waiting room and the doctor will initiate the video.
- Chat Feature: Yes
- HIPAA Compliant: Yes
- Waiting Room: Yes, after you check-in you are placed in a waiting room. You may have to wait a while and may not be able to navigate away from the page.
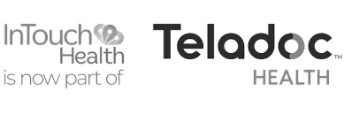
InTouch
InTouch is a telemedicine software.
- Device: InTouch can be used on any internet-connected device including a laptop, desktop, tablet, cellphone.
- Download Required: No download required.
- How to Join: You will receive an email notification of scheduled appointment and at the time of the appointment, you will click on the link and complete an intake process, and then you will have your meeting.
- HIPAA Compliant: Yes
- Waiting Room: Yes
Treat your telehealth appointment like an in-person one
Just like an in-person visit, you can expect the telehealth visit to include a lot of conversation about your pain, symptoms, lifestyle, and medications to determine the best course of treatment. There are many similarities to in-person appointments that you should plan for, like waiting for your doctor. Keep the tips below in mind.
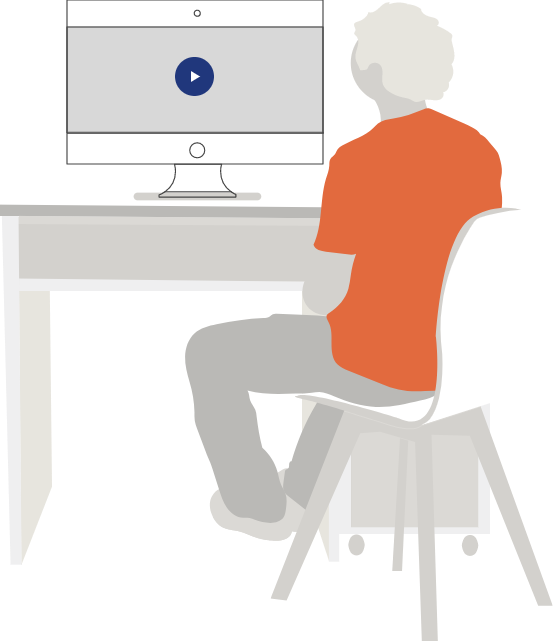
A different level of attention and etiquette is needed when you are using telehealth. It may be easy to feel that it is a more relaxed environment since you might be in the comfort of your home. However, you want to mimic the in-person experience as much as possible, so you are able to get the most out of your visit.
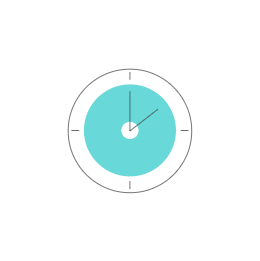
• Dress up as you normally would: You may be at home, but dress as you would for an in-person visit
• Be on time: You don’t want to waste valuable time, and you’ll want to budget time for technology glitches
• Keep in mind lag time: Wait a few seconds before speaking to make sure the provider’s last words have come through
• Communicate: If you must walk away from the screen, say so. For example, if you are going to grab a pen to jot notes down
There might be a digital waiting room for your telehealth visit, with videos and text to read while you stand by for your provider. Here are some tips of what to do if you find yourself in a waiting room:
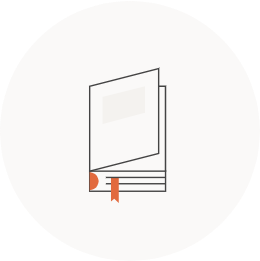
- Review your notes and question from visit preparation
- Do some gentle stretches to avoid stiffness from sitting and waiting
- Read a book or do a crossword puzzle, like you would in a physical waiting room
At the beginning of your visit, you should make a plan with your provider on what will happen if you lose the connection. To determine how you will continue your visit in the event of technology troubles, ask your provider:
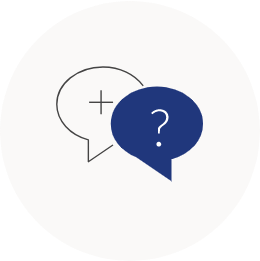
- Will we switch to a phone call or try connecting again on the platform we are using?
- Who should call who if we lose the connection?
- What is the best number to reach you/me at?